|
#11
|
||||
|
||||
 This is the single plow tool it allows you to plow a single field at a time and also to plow any wasted crops. This is the single plow tool it allows you to plow a single field at a time and also to plow any wasted crops.To plow new fields, you must have enough clear space on your farm for the new field and you must have coins.  
 If you want your plots to be right up against each other instead of having space between each one, you must first make sure that Remove Spaces Between Fields is checked in the preferences menu. If you want your plots to be right up against each other instead of having space between each one, you must first make sure that Remove Spaces Between Fields is checked in the preferences menu.Click on the Preferences icon and add the check mark to Remove Spaces Between Fields then click on the green check mark to save that change. Last edited by Tiger; Jul 08 2024 at 11:46 AM. |
|
#12
|
||||
|
||||
 What is the Tool box? The Tool box is where you can find all your tools, (for the larger tools you will see them if you have bought them and placed them into item storage. Note: Farm Cash items do NOT use up your Item storage space, you can store as many Farm Cash items as you want). You will also find your facility manager, quest managers, ship manager, minigames and many more items that can help you with the game. When you first start playing the game you will not have many items in the tool box. As you start playing and levelling up you will gradually get access to more items and then again when you start buying the bigger tools and place them into item storage.  When there is a number on the Tool box, that means that there are ether: When there is a number on the Tool box, that means that there are ether:
 To open your Tool box, click on the tool box icon. To open your Tool box, click on the tool box icon. You will then see something similar to this, but it will show you your tools. Anything that is greyed out is something you do not have access to yet due to game level or it is a tool you do not own or it is a tool you have not placed it into item storage. It is always a good idea to place any tools you own into item storage, that way you can access your tools from the toolbox from any farm without having to move the tools to each farm. It also helps when you need to upgrade a tool as the game will be able to see what you already own. To use a tool just click on it to pick it up. Click the green man to stop using it. To close the tool box click on the big white x just beneath the bottom right of the window.    These arrows will show at either the top or bottom of each column when there are more items in the column than can be displayed all at once, just click on them to scroll the column up or down. OR if you have a mouse with a wheel, you can hover over each column and use the mouse wheel to scroll. These arrows will show at either the top or bottom of each column when there are more items in the column than can be displayed all at once, just click on them to scroll the column up or down. OR if you have a mouse with a wheel, you can hover over each column and use the mouse wheel to scroll. FIRST COLUMN FROM THE LEFT SIDE:  This is the Train Manager where you can manage all your trains on all of your farms from any of your farms. For more details click on this link: This is the Train Manager where you can manage all your trains on all of your farms from any of your farms. For more details click on this link:https://r1.slashkey.com/forum/showth...30#post6349330 https://r1.slashkey.com/forum/showthread.php?t=626622  This is the Trading Warehouse where you can sell primary products and super facility products to other farmers. For more details click on this link:: This is the Trading Warehouse where you can sell primary products and super facility products to other farmers. For more details click on this link::https://r1.slashkey.com/forum/showth...46#post6302946  This is the My Super Facility where you can make a facility into a super facility, check what products you have available to sell and what you have sold/earned today. For more details click on this link: This is the My Super Facility where you can make a facility into a super facility, check what products you have available to sell and what you have sold/earned today. For more details click on this link:https://r1.slashkey.com/forum/showth...30#post6298330  This is the Facility Chains Manager. Available at level 100. For more details click on this link: This is the Facility Chains Manager. Available at level 100. For more details click on this link:https://r1.slashkey.com/forum/showthread.php?t=632506  This is the Facility Manager where you can see all your facilites in the game, work them and sort them various ways. You need at least 2 facilites on your farm to use this. For more details click on this link: This is the Facility Manager where you can see all your facilites in the game, work them and sort them various ways. You need at least 2 facilites on your farm to use this. For more details click on this link:https://r1.slashkey.com/forum/showth...22#post6298322  This is the Super Neighbour manager where you can assign which crop your super neighbour will plant on each farm. For more details click on this link: This is the Super Neighbour manager where you can assign which crop your super neighbour will plant on each farm. For more details click on this link:https://www.slashkey.com/forum/showt...66#post6548366  The Farmers Lists icon lets you see who your Neighbours and Buddies are, switch them between Neighbour and Buddy Lists, send a message, where In gam Neighbour and Buddy Requests will be seen. For full information on how to use this and what else you can do please click on this link: The Farmers Lists icon lets you see who your Neighbours and Buddies are, switch them between Neighbour and Buddy Lists, send a message, where In gam Neighbour and Buddy Requests will be seen. For full information on how to use this and what else you can do please click on this link:https://r1.slashkey.com/forum/showthread.php?t=662782 SECOND COLUMN FROM THE LEFT SIDE:  This is the Farm Pass Ticket. Available at Level 100. For more details click on this link: https://r1.slashkey.com/forum/showth...10#post6504910 This is the Farm Pass Ticket. Available at Level 100. For more details click on this link: https://r1.slashkey.com/forum/showth...10#post6504910https://r1.slashkey.com/forum/showthread.php?t=621846 https://r1.slashkey.com/forum/showth...14#post6057914 https://r1.slashkey.com/forum/showth...58#post5156958  The Farm Selector Manager is where you can rearrange the order of your farms and get your farm link for any specific farm. You need to have 2 or more farms to use this tool. For more details click on this link: The Farm Selector Manager is where you can rearrange the order of your farms and get your farm link for any specific farm. You need to have 2 or more farms to use this tool. For more details click on this link:https://r1.slashkey.com/forum/showth...94#post6253594  Farm Stats. Farm Stats is a tool in your toolbox that can help you see the statistics of things like harvestable items or facilities that are currently on your farms and can help to locate where they are, can be very useful as you get more farms and expand them to much bigger sizes. Farm Stats. Farm Stats is a tool in your toolbox that can help you see the statistics of things like harvestable items or facilities that are currently on your farms and can help to locate where they are, can be very useful as you get more farms and expand them to much bigger sizes. Click on this link for details on how to use Farm Stats: What is Farm Stats?  Show Times. Show Times.
The Show Times tool can also be accessed when you are on another farmers farm.  Trophies are what you can earn by playing the game, buying, adding neighbours. This is also a good quick way to know how many neighbours you have. Trophies are what you can earn by playing the game, buying, adding neighbours. This is also a good quick way to know how many neighbours you have. Belts and Dans. This where you can see your progress on belts and dans for harvesting and making products in your facilites. There are separate sections, for seeds, trees, flowers, fish, products. The A-Z filter lets you sort by belts/dans or product name. The Funnel filter lets you sort by specific belt or dan. Belts and Dans. This where you can see your progress on belts and dans for harvesting and making products in your facilites. There are separate sections, for seeds, trees, flowers, fish, products. The A-Z filter lets you sort by belts/dans or product name. The Funnel filter lets you sort by specific belt or dan.This is also where you can find your recent belts to post. Look in the "Recent Belts" section. From there you can chose which ones of the belts/dans you have recently earned to post. You can post 5 in 12 hours. For more details click on this link: Chapter 30: Belt/Dan Bonuses  The Camera lets you take a photo of your farm and post it to Facebook. The Camera lets you take a photo of your farm and post it to Facebook. Click on the camera, chose if you want to show the whole farm or a window that only sees a portion of the farm, add a caption if you wish, choose small medium or large for the size of the photo, then choose green or white background. THIRD COLUMN FROM THE LEFT SIDE:  If you own the Herding Robot, this tool allows you to add animals on farms in bulk to their sheds as long as there is room in the sheds for them. It also enables the buy Multiple on harvestable animals in the store so you can fill an animal shed much faster. For full details on how to use this tool CLICK HERE If you own the Herding Robot, this tool allows you to add animals on farms in bulk to their sheds as long as there is room in the sheds for them. It also enables the buy Multiple on harvestable animals in the store so you can fill an animal shed much faster. For full details on how to use this tool CLICK HERE The Add to Animal Building tool, lets you click on any animal and add it to the appropriate shed provided there is a shed on the farm for it and there is room in the shed for it. This adds animals one by one. Click on the tool to use it then click on the animal. Click the green man to stop using the tool. The Add to Animal Building tool, lets you click on any animal and add it to the appropriate shed provided there is a shed on the farm for it and there is room in the shed for it. This adds animals one by one. Click on the tool to use it then click on the animal. Click the green man to stop using the tool. If you own the Tower Crane, this tool lets you add items to storage in bulk, provided you have enough room in your Item storage for them. If you own the Tower Crane, this tool lets you add items to storage in bulk, provided you have enough room in your Item storage for them. The Add to Item Storage tool, lets you add items, one by one to storage, provided you have enough room in your Item storage. Click on the tool to use it then click on the item you want to add to storage. Click the green man to stop using the tool. The Add to Item Storage tool, lets you add items, one by one to storage, provided you have enough room in your Item storage. Click on the tool to use it then click on the item you want to add to storage. Click the green man to stop using the tool. This is the Purple Freestlyle Farm Designer which allows you to select items from the Store or Storage and overlap other items in your farm, without requiring to have physical space in the farm for the new item and without opening the Store every time. This is the Purple Freestlyle Farm Designer which allows you to select items from the Store or Storage and overlap other items in your farm, without requiring to have physical space in the farm for the new item and without opening the Store every time.  If you own the Orange or Green Freestyle Farm Designers you will see either an Orange OR a Green hand here. If you own the Orange or Green Freestyle Farm Designers you will see either an Orange OR a Green hand here. Information on all the Freestyle Farm Designers tools in the following link:  The Yellow Edit hand, lets you click on any item on the farm, except fields, and move it to a new position on the farm as long as there is room for it to move to the new position. Click on the hand to use it, then click on the item you want to move, move it then click again to set it down. Click the green man to stop using the tool. The Yellow Edit hand, lets you click on any item on the farm, except fields, and move it to a new position on the farm as long as there is room for it to move to the new position. Click on the hand to use it, then click on the item you want to move, move it then click again to set it down. Click the green man to stop using the tool. The Hide Item tool lets you temporarily hide items on the farm one by one. Click on the tool to use it then click on the item you want to hide. Click the green man to stop using the tool. To bring the hidden items back into view refresh your farm. The Hide Item tool lets you temporarily hide items on the farm one by one. Click on the tool to use it then click on the item you want to hide. Click the green man to stop using the tool. To bring the hidden items back into view refresh your farm. The Search tool lets you search for any specific item on the farm that is showing on your farm. Click on it and enter the name of the item you are looking for, then choose whether you want to highlight the item or hide non-matching items, then click the green check mark. If you have chosen to hide non-matching items, only the items relevant to your search criteria will be shown, and everything else will be hidden. You will then see bottom right “Show Items” which you can click to bring all items back into view. The Search tool lets you search for any specific item on the farm that is showing on your farm. Click on it and enter the name of the item you are looking for, then choose whether you want to highlight the item or hide non-matching items, then click the green check mark. If you have chosen to hide non-matching items, only the items relevant to your search criteria will be shown, and everything else will be hidden. You will then see bottom right “Show Items” which you can click to bring all items back into view.For more details on the toolbox search tool and how to use the other search tools in the game in various areas see How to use the Search Tools later in this chapter Tools for working things like crops, trees, flowers and fish can have either a single colour or two colours to help you identify the difference in them. Non extent mode 5x5 tools in the toolbox. NO plow tools have Extent mode. Example:  EX tools have an extra x at the bottom left of each tool to help you identify which ones have both Highlight and Extent mode. Example of EX 5x5 tools in the toolbox, we have marked where the X would show up bottom right of each tool with red arrows:  For More Information on Tools, please see the Game Guide Chapter 21:Tools Last edited by Tiger; Oct 17 2024 at 11:24 AM. |
|
#13
|
||||
|
||||
|
What is the Games Activity Panel?
It is a list of information of which friends have helped you recently. It is located beneath your game screen and shows some of your friends actions where they interact with you in the game. It can only show around 130 items at a time and will refresh when you reload the game. This is an example of what you could see:  If there are a lot of items you can use the scroll bar to the right to scroll the list. You can change what type of Actions it shows at the bottom of the panel by adding or removing the check marks for each of the options:
You can also change the way the information is sorted. The Sort By options are as follows: Date - most recent activity Last edited by Tiger; Sep 13 2023 at 09:34 AM. |
|
#14
|
||||
|
||||
 The Marketplace is where you go to meet other farmers. You can look for work there, hire farmers to work your farms, buy, sell, trade, meet other farmers.  This plug icon top right of your game screen will be green when you are in online mode. It will be red when you are offline. Clicking on that icon lets you change it between online and offline mode. This plug icon top right of your game screen will be green when you are in online mode. It will be red when you are offline. Clicking on that icon lets you change it between online and offline mode.If you are online at the Marketplace but there is no-one at the market, check that your plug is still green, If it is not click on the red plug to change it to green and then refresh the market by clicking on the MAP and then the Marketplace again or reload your game and try again. Q. What are the coloured backgrounds on avatar names at market? A. These indicate what the farmer is intending to do at market, which can be helpful when you want to know who is looking for work or who is there to hire for example. There are several options when you click on your avatar when you are not on your own farm. You will see this:
To go back to your own farms click on the House Icon.
Last edited by Tiger; Oct 12 2024 at 10:00 PM. |
|
#15
|
||||
|
||||
|
The Chat Window is located behind your Neighbours Bar where the picture of your friends and their avatars are. This is what it looks like when it is closed. Profile pictures have been blurred for privacy.
 This plug icon top right of your game screen will be green when you are in online mode. It will be red when you are offline. Clicking on that icon lets you change it between online and offline mode. This plug icon top right of your game screen will be green when you are in online mode. It will be red when you are offline. Clicking on that icon lets you change it between online and offline mode.If you are online at the Marketplace but there is no-one at the market, check that your plug is still green, If it is not click on the red plug to change it to green and then refresh the market by clicking on the MAP and then the Marketplace again or reload your game and try again. When you are online and in an area where there is another farmer also online, the Chat window will automatically open and you will be able to see what other farmers are saying. There is a scroll bar to the right you can use to see earlier messages if the chat is moving fast and one you wanted to see again goes out of view. Last edited by Tiger; Jul 08 2024 at 12:01 PM. |
|
#16
|
||||
|
||||
|
There are several ways to search for something in Farm Town.
When searching we recommend that you avoid using a common name that would get you too many hits. For example when searching for something that exists on your farm, using the word grape , if you had both crops and trees showing, will show you anything using grape in the name so if you had all of these on your farm all of them would show up:
When searching in your Harvests&Products storage looking for something like meat lasagna if you were to just search for meat you would likely get a considerable amount of hits as meat is used in the name of many products, whether you got them by making the products yourself or by working a friends facilities. So in this case meat l would work well as would the full name meat lasagna so in some cases you don't have to type in the full name of what you are searching for. The same goes for searching for something in Item storage depending on what you are looking for. Searching for Tree will not only bring up every tree you have in storage that could used to chop or harvest in Farm Town, but every decorative tree, tree shaker tool, or building where tree is in the name of the item. Searching for something that exists on your farm. Crops, plowed/harvested fields, trees, flowers that you can harvest are all Coin items. When looking for specific Items on your farms, with the relevant preferences set to show, you can use the Search Tool in your toolbox. For this example we are searching for trees and crops so in preferences we have made sure that there is a check mark added for Show Crops, Show Trees and Show Coin Items. Searching the Store, your Storage or the Facility Manager.
Last edited by Tiger; Jul 08 2024 at 12:25 PM. |
|
#17
|
||||
|
||||
|
What is the Eye for?
When you reach level 10 and you pick up a tool to work the items on your farms like the harvest tool for harvesting crops for example, if you look in the bottom right corner of the game screen you will see an Eye. This gives you the option to hide non-relevant items for the tool you are using. Click on the Eye to change the setting. When using Full Screen mode:
Last edited by Tiger; Oct 17 2024 at 12:31 PM. |
|
#18
|
||||
|
||||
|
What are the red squares or blocks of red when hiding items?
They are a temporary indicator to help you know where the footprint of some of your items are on your farms. This helps you to know where your items are placed so that you don't try to place another item exactly on top of it or are trying to see if there's enough room to place something can be placed in a small clear area of your farm. Each red square will show you where you placed an item when you hide it by using one the methods below or by perhaps by using the hide option in the menu you see when you click on an item on your farm. When you have a lot of items right next to each other those red squares will join up and form a block of red instead of individual squares.  This is the Hide Tool in your Toolbox which you can click on to use and then click on an item on your farm to temporarily hide a single item or more if you use the tool more than once. This is the Hide Tool in your Toolbox which you can click on to use and then click on an item on your farm to temporarily hide a single item or more if you use the tool more than once.You can not use the Hide Tool to hide fields or ground cover, those can only be hidden in preferences. Plowed fields don't hide, they must be planted to be able to hide them using preferences for crops. When you are done using the tool, click the green man to stop using the tool. If you no longer need to see the red squares, then you can just refresh the farm and those individually hidden items will then show back up. If you only have on farm you can reload the game. This is an example of what will show when one of 2 pines tree is hidden. In the picture the red square is where the hidden pine tree is placed on the farm.  Remember that some Items cost Coins to buy and some cost Farm Cash to buy so you will also need the check marks added to both Show Farm Cash Items and Show Coin Items when needed. Example: If you were only showing trees and Coin Items in your preferences and then decided to not show the the trees by removing the check mark for Show Trees, you would hide all of the workable trees. The picture below is of multiple pine trees that are planted close together and there is one missing towards the middle of them. If you look carefully at the top of the pine trees in the left picture, you might be able to see where there is one missing, but that doesn't show you where the base of the new tree should go as you can't see it. So if you hide the trees in preferences, what you would see is the right picture.  The square in the middle of that red block that is not red doesn't have a pine tree there. The block of red around that is where the bottom of the hidden pine trees are. It's a block of red rather than induvial red squares because all the pine trees are right next to each other. This is useful if you want to check where you could place another one in amongst them so you have an idea of where the foot of the pine tree should go. In this example you could place one in the green square in that red blocked area When hiding crops it works a little differently because a field that you plow visually takes up more space than an Item with a small footprint like a pine tree or flower, which would show you one red square. You still only see one red square per field of crop and that red square is in the uppermost corner of that plot. There are many items in the game that are like this, the wider trees, buildings, bigger decorations, facilities etc To give you an idea of the size of a plowed field compared to the space pine trees would use and where the red square would be in relation to a hidden crop, in this picture I have plowed 2 single fields, planted 9 pine trees above the plowed field and planted the other field with rice. I have also used the Grass with Guidelines ground cover which displays a red grid on the whole farm at ground level. As you can see 1 plowed field is approximately 9 squares, the similar amount of space used if you were to plant 9 pines in a squared layout.  If you wanted to hide plowed or harvested fields using your preferences, you would remove the check mark for Show Coin Items. When you are done with remodelling your farm, please remember to add all of the check marks back in preferences so that you can see everything on your farm again. In the picture below I only have Crops and Show Coin Items showing. When I remove the check mark for show crops in preferences, the plowed field still shows up because it isn't planted and because I still have the check mark for Show Coin Items added. The rice field disappears and a red square appears where it was. The blue arrows in the pictures indicate the top corner of that rice field which is where that red square will be when you hide the crops.  In these pictures below I have plowed 2 lots of 16 fields in a 4 x 4 square layout, planted them. The top picture is the crops showing. The bottom picture is what you see when I hide the crops using preferences (removed the check mark for Show Crops.)  The Grass with Guidelines ground cover can come in very handy when you design or remodel your farms and put more on them or want to make sure everything is lined up where you want them. You will find it easily by Opening the Store and using the search box at the top to type in guideline OR you could find it by clicking on the Path/Ground section and then click on the AZ icon top right and click on the filter named Cost That will put all the available ground covers at the top of that section of the store. Grass with Guidelines first purchase costs 35 Farm Cash. After that you can use and reuse it on as many farms as you want and each time you change a ground cover it will only cost 100 coins just like the other ground covers in the store.  Last edited by Tiger; Jul 08 2024 at 12:49 PM. |
|
#19
|
||||
|
||||
|
How to Use the Camera in your Toolbox to take picture of your farm.  Before you take a photo of your farm you first need to decide what it is you want to see in the picture:
1. Go to the farm you want to take a picture of. 2. If you are already on it and may have just finished designing it, reload the farm or the game just in case anything is temporarily hidden that you may have forgotten about, and for any red squares that help indicate where hidden items are to disappear. You can Refresh a farm without reloading the game if you have more than one farm. Look toward the top left of your game screen for coloured rectangles. The one with the yellow background is the farm that you are currently on. If you click on that yellow rectangle you will reload that farm. In this example Farm 1 is the farm this farmer is on. 3.  Check your preference settings. Check your preference settings.Make sure that you have check marks on everything you want to show up in the picture. 4. You can not take a photo while in Full Screen mode. If you try to take a picture while in Full Screen mode you will see this message. Even if you are not going to post the picture to Facebook you must still click on the green check mark to drop out of Full Screen Mode.  5. Click on the yellow toolbox bottom right of your game screen 5. Click on the yellow toolbox bottom right of your game screen 6. The Camera is located in your Toolbox in the 2nd column from the left at the very bottom. Click on it and you will be shown the Save this Picture window that has some options that you can choose to use. 6. The Camera is located in your Toolbox in the 2nd column from the left at the very bottom. Click on it and you will be shown the Save this Picture window that has some options that you can choose to use.There are 2 options at the top of the window. Farm and Window   The other option Window mode gives you the option of taking a picture of only part of the farm instead of all of it.   7. Below the example of your photo is the option to post to Facebook if you have a Facebook account. 8. Below the Facebook option are the picture sizes, Small, Medium, Large. Select the one you want to use.
9. To the right of the sizes is the option to show a green background or white background.
10. Once you are happy with your choices click on NEXT.
 Last edited by Tiger; Jul 08 2024 at 12:55 PM. |
|
#20
|
||||
|
||||
|
Farm Pictures Pictures taken with the in game camera will not immediately post to Facebook at this time and are stored in a NEW Farm Pictures section of the Website Account tab. From that section you can get a link for the picture to post it to Facebook. The Farm Pictures section in the account tab shows all the farm pictures you have taken in the past 3 months. It can show up to a maximum of 200 pictures in a month. Pictures older than 3 months are deleted automatically. To see the pictures you have taken of your farms with the in game camera: You can either click on this link to go to your Farm Pictures section https://apps.slashkey.com/farmtown/s...farm_pictures/ OR
|




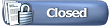

 To stop using the Plow tool click on the green man.
To stop using the Plow tool click on the green man.

 At the Job Marketplace you have the following buttons showing to the right of the market place.
At the Job Marketplace you have the following buttons showing to the right of the market place. Click on S to change your status to Selling if you are at market to sell products from your Storage. The button and your avatar name background will turn brown. To deselect it click the button again.
Click on S to change your status to Selling if you are at market to sell products from your Storage. The button and your avatar name background will turn brown. To deselect it click the button again. Click on H to change your status to Hiring if you want to Hire someone to work your farms. The button and your avatar name background will change to pink. If you ONLY have this option selected you will not be sent hire requests. To deselect it click the button again.
Click on H to change your status to Hiring if you want to Hire someone to work your farms. The button and your avatar name background will change to pink. If you ONLY have this option selected you will not be sent hire requests. To deselect it click the button again. Click on W to change your status to Work if you are at market to work for other farmers. The button and your avatar name background will turn red. To deselect it click the button again.
Click on W to change your status to Work if you are at market to work for other farmers. The button and your avatar name background will turn red. To deselect it click the button again.  Click on M to change your status to Meet if you are at market to meet other farmers. The button and your avatar name background will turn light blue. To deselect it click the button again.
Click on M to change your status to Meet if you are at market to meet other farmers. The button and your avatar name background will turn light blue. To deselect it click the button again.  Clicking on this button allows you to temporarily change your nameplate. You could use this to add a short message for what job you are looking for like, cops or trees or what product you would like to buy from other farmers and quantity. Click in the box to delete what is there and use your keyboard to type the new message. Click the green check mark to save your change or click the the red X to cancel.
Clicking on this button allows you to temporarily change your nameplate. You could use this to add a short message for what job you are looking for like, cops or trees or what product you would like to buy from other farmers and quantity. Click in the box to delete what is there and use your keyboard to type the new message. Click the green check mark to save your change or click the the red X to cancel.
 At the Trade Marketplace you have the following buttons showing to the right of the marketplace:
At the Trade Marketplace you have the following buttons showing to the right of the marketplace: Click on S to change your status to Selling if you are at market to sell products from your storage. The button and your avatar name background will turn brown. To deselect it click the button again.
Click on S to change your status to Selling if you are at market to sell products from your storage. The button and your avatar name background will turn brown. To deselect it click the button again. Click on BF to change your status if you want to buy products from other farmers. The button and your avatar name background will change to light green. To deselect it click the button again.
Click on BF to change your status if you want to buy products from other farmers. The button and your avatar name background will change to light green. To deselect it click the button again. Click on SF to change your status if you are at market to sell products to other farmers. The button and your avatar name background will turn dark green. To deselect it click the button again.
Click on SF to change your status if you are at market to sell products to other farmers. The button and your avatar name background will turn dark green. To deselect it click the button again.  This button will have a number on it if you have offers in your
This button will have a number on it if you have offers in your  Click on the M if you are at market to meet other farmers. The button and your avatar name background will turn light blue. To deselect it click the button again.
Click on the M if you are at market to meet other farmers. The button and your avatar name background will turn light blue. To deselect it click the button again. Clicking on this button allows you to temporarily change your nameplate. You could use this to add a short message for what job you are looking for like, cops or trees or what product you would like to buy from other farmers and quantity. Click in the box to delete what is there and use your keyboard to type the new message. Click the green check mark to save your change or click the the red X to cancel.
Clicking on this button allows you to temporarily change your nameplate. You could use this to add a short message for what job you are looking for like, cops or trees or what product you would like to buy from other farmers and quantity. Click in the box to delete what is there and use your keyboard to type the new message. Click the green check mark to save your change or click the the red X to cancel.
 When you have more than one farm and you click on the house icon you will have more options. Each numbered box under SHOW NAMES represents one of your farms, clicking on one of those boxes will take you to that farm. This example shows 40 farms with Farm 11 highlighted in yellow.
When you have more than one farm and you click on the house icon you will have more options. Each numbered box under SHOW NAMES represents one of your farms, clicking on one of those boxes will take you to that farm. This example shows 40 farms with Farm 11 highlighted in yellow.




 Click on your toolbox to open it
Click on your toolbox to open it Then click on the Search tool.
Then click on the Search tool.


 In the Store there is a search box top right of the window that you can type in the name of the item or items you are looking for. It Looks like this:
In the Store there is a search box top right of the window that you can type in the name of the item or items you are looking for. It Looks like this:




 The Facility Manager, which you can use when you have at least 2 different facilities on your farm, is also located in your toolbox, the same search icon is also top right of the window which allows you to search for a specific facility that you have on your farms according to the filters you set the Facility Manager to show. To open the Facility Manger click on the Facility Manger Icon in your toolbox.
The Facility Manager, which you can use when you have at least 2 different facilities on your farm, is also located in your toolbox, the same search icon is also top right of the window which allows you to search for a specific facility that you have on your farms according to the filters you set the Facility Manager to show. To open the Facility Manger click on the Facility Manger Icon in your toolbox.
 When the Eye is BLACK you still see everything on your farms.
When the Eye is BLACK you still see everything on your farms. When the eye is RED, you will only see the items the harvest tool can harvest, like fields, trees and flowers. Clicking on an item with the harvest tool will harvest the item then make it temporarily disappear from view, which can be easier for you when you have more items on the farm.
When the eye is RED, you will only see the items the harvest tool can harvest, like fields, trees and flowers. Clicking on an item with the harvest tool will harvest the item then make it temporarily disappear from view, which can be easier for you when you have more items on the farm. 











 Linear Mode
Linear Mode

