|
#1
|
||||
|
||||
Should you need to get back to this post to look for other information: Each post has a Table of Contents link bottom right of the post, which when you click, will bring you right back here. Last edited by Tiger; Sep 07 2024 at 02:10 PM. |
|
#2
|
||||
|
||||
|
What is Storage for and where is it? Storage is used to store anything harvested from farms, products made in facilities, for storing most items that can be placed on a farm that you don't want to use yet and is used when you want to move items from one farm to another farm. To open your Storage: Click on the Storage Icon which is located in your game bar towards the bottom of your game screen. There are 2 Different Sections of Storage.
------------------------------------------------ Harvests & Products Storage  When you open your storage and want to view the Harvests & Products section make sure that the background colour of that sections name is orange, if it is not, click on that sections name and the background colour of the name will change from brown to orange. Example of some of the harvests and products a newer farmer could have:
------------------------------------------------ Item Storage  This section where you can store some items you are not using, like trees, flowers, decorations, buildings, seasonal decor, farm pass decor, animals etc. As long as you have enough Item capacity to store them. When you open your storage and want to view the Items section make sure that the background colour of that sections name is orange, if it is not, click on that sections name and the background colour of the name will change from brown to orange. Example of only a few Items in Item storage: Last edited by Tiger; Sep 07 2024 at 02:11 PM. |
|
#3
|
||||
|
||||
|
Can I store everything in Item Storage?  Almost any Item can be placed into Item storage, as long as you have not used up all of your Item Capacity. You start with a Capacity of 100 items. There are some things that can not be placed into Item storage, like:
To change a ground cover you buy another one to replace it. The majority of the ground covers cost 100 coins.  If you can't see a Ground Cover on your farm, make sure that you have refreshed your farm incase you have been using the search tool to search for specific items on your farm. If you can't see a Ground Cover on your farm, make sure that you have refreshed your farm incase you have been using the search tool to search for specific items on your farm.If it's still not showing up, you will need to also check your Preferences and see if you have a check mark added to Show Ground Covers. Last edited by Tiger; Sep 07 2024 at 02:11 PM. |
|
#4
|
||||
|
||||
|
How do I get Items in and out of Item Storage? There are several ways to get a single Item OR multiple Items in and out of your Item storage. To store a Single Item or just a few of them: Click on the item you want to send to Item Storage, then in the menu click on Add To Storage To store larger amounts, without having to use the Add to Storage option on every Items menu:
To send Items in Bulk to Item storage: This can be done when you own the Tower Crane. When you click on the tool then click on an Item you will see a confirmation window and some options for what and how many you can store. This does not work with Farm Cash Items or facilities. To move Animals from your farm to their buildings on that farm:
To moving or buying animals in bulk and adding them to the appropriate buildings on the farm: This can be done when you own the Herding Robot as long as there is room in the animal buildings for them. Moving multiple Animals from Item Storage to their buildings on the farm: You need to have enough space in the animal sheds on your farm to put them in. To get an Item out of storage:
Last edited by Tiger; Sep 07 2024 at 02:12 PM. |
|
#5
|
||||
|
||||
|
Item Storage Capacity and Filters Example of some Items that could be stored in Item Storage:  Top Left of the window you will see Capacity and Usage: - what Capacity and Usage means and how to Increase Capacity. The Capacity in this section is only for Items, and NOT for your harvests and products section of storage which is separate! The amount of Neighbours you can have can vary due to lengths of farmers game IDs. You should be able to have a minimum of 130 Neighbours. You can also increase your ITEM storage further by purchasing the Super Storage Sheds. The Super Storage Sheds in the "Tools" section of the store. Item Storage Filters: - how to find your Items. Example of some Items that could be stored in Item Storage:
Last edited by Tiger; Sep 07 2024 at 02:13 PM. |
|
#6
|
||||
|
||||
|
Harvests & Products - Usage, Limits, Filters and ZIP The Harvests & Products section of storage is where products harvested, chopped, fished from your farms, harvested animal products and products from facilities are stored. As well as what you earn from working farms for yourself or for others, any products you make in your regular facilities and then store, any products you earn from working other farmers facilities all go to the Harvest & Products section of storage for you to use in your own facilities. If you like to use different tabs to work other farmers facilities, please remember to reload the game after you are done so your storage amounts update. Harvests & Products Storage Capacity: There are 2 Important Limits to keep in mind that are related to the Harvest & Products Storage when you get to the stage where you are storing a lot of products!!!!
Example of some products in Harvests & Products:  Using Zip IF you have a considerable amount of different sized boxes of products could help a little to reduce the Usage percentage. Using Zip IF you have a considerable amount of different sized boxes of products could help a little to reduce the Usage percentage.Zip will consolidate all of the different size boxes of products into regular size boxes, then credits you with the difference in coins, as the larger size boxes have more value in and make no difference at all when used in facilities. The Filters and how to search Harvest & Products Storage:
Last edited by Tiger; Sep 07 2024 at 02:20 PM. |
|
#7
|
||||
|
||||
|
How to Sell from Storage or your My Gifts section at The Trade Marketplace Storage (Harvests & Products section) Gifts that are in your My Gifts section of your Gift Manager Storage (Items section) Selling what is in your Storage or in your My Gifts Section of your Gift Manager can be done at Market Please use the Trade Marketplace (Sell and Buy) if you only intend to sell your products or when you intend to buy/trade with other farmers. You can sell at the Job Marketplace (Work and Hire) but that Market is intended for those looking to hire workers and those looking for work, so if you don't want to do those, it would be better to go to the Trade Marketplace where you are less likely to be hired. How to go to the Trade Marketplace and open your Market window to sell: Click on the Map icon bottom right of your game bar. How to Sell Harvests & Products: Go to the Trade Marketplace. When you arrive you will then see a message from Tom. Click on "I want to sell my harvests or gifts" which opens your Market Window. To sell harvests and products, make sure that the Storage button has an orange background. If it is not orange click on it to view that section. 
Depending on the A-Z filter you chose too use, there are different selling options available. You may see Sell All or Sell Selected. Both are filters that you can change to sell in different ways. ------------------------------------------- Example of how to sell facility products that are over 10 million in quantity: Go to the Trade Marketplace. When you arrive you will then see a message from Tom. Click on "I want to sell my harvests or gifts" which opens your Market Window. If the Storage section does not have an orange background click on it to view it.
------------------------------------------- It is also possible to sell a limited amount of Primary products from your Harvests & Products section to another farmer. For full details on how to do this go to Chapter 10 of the Game Guide Buying and selling between farmers. ------------------------------------------- How to Sell Gifts that are still in the My Gifts Section of your Gift Manager: Go to the Trade Marketplace. When you arrive you will then see a message from Tom. Click on "I want to sell my harvests or gifts" which opens your Market Window. If the Gifts section does not have an orange background click on it to view it.
How to Sell Items in your Storage: Go to the Trade Marketplace. When you arrive you will then see a message from Tom. Click on "I want to sell my harvests or gifts" which opens your Market Window. If the Items section does not have an orange background click on it to view it.
Last edited by Tiger; Sep 25 2024 at 05:11 PM. |




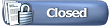








 If you change your mind about storing an item and there is no Close Menu option, you can still either use the Esc key on your keyboard OR click on the green man in your game bar to close the menu.
If you change your mind about storing an item and there is no Close Menu option, you can still either use the Esc key on your keyboard OR click on the green man in your game bar to close the menu.
 Click on your Yellow toolbox to open it. Then in the 3rd column from the left click on the B]Add to Item Storage[/b] Tool to use it.
Click on your Yellow toolbox to open it. Then in the 3rd column from the left click on the B]Add to Item Storage[/b] Tool to use it.






 The Red super storage shed doubles your item storage capacity.
The Red super storage shed doubles your item storage capacity. The Orange super storage shed makes your item storage 4 times as big
The Orange super storage shed makes your item storage 4 times as big The Green super storage shed makes your item storage 6 times as big.
The Green super storage shed makes your item storage 6 times as big. The Purple super storage shed makes your item storage 8 times as big.
The Purple super storage shed makes your item storage 8 times as big.







 Small size products can not be used for helping other farmers with their
Small size products can not be used for helping other farmers with their 

















 Clicking on the Deselect button will remove the check marks from all products when a filter you are using allows products to be selected and deselected.
Clicking on the Deselect button will remove the check marks from all products when a filter you are using allows products to be selected and deselected. 






 This section only has a Search tool and A-Z filter.
This section only has a Search tool and A-Z filter. 
 When you see a question mark on a product you can click on it to see more information.
When you see a question mark on a product you can click on it to see more information.



 Linear Mode
Linear Mode

