|
#41
|
||||
|
||||
|
Q. What is the Mobile Lookout Tower?
 A: This tool provides detailed visibility on your Super Neighbours farm content by enabling the 'Show Work Info' when visiting them. "Show Work Info" is accessed by clicking on "Show Names" in the farm grid top left of your game screen. After looking at the Show Work Info of your Super Neighbours, your farm selector will be updated to only show the blue color on farms where there is work available. Also, this tool will reduce the waiting time to pull updated work information from 10 to 5 minutes, whether you are at a farm or at the market. How to use the the Mobile Lookout Tower:
If you have permissions to do all work, but for some reason you only wanted to do a specific job, or the farm owner has requested they only wanted one type doing that day, you can get Show Work Info to show you just the farms with that type of work on it. To do that:
The window will then update to show you which farms has that work on. You can then just click on one of the farms that is showing it has that work and it will take you to that farm. The grid will then update for you showing you only the farms in blue with that type of work. Last edited by Tiger; Oct 11 2023 at 03:47 PM. |
|
#42
|
||||
|
||||
|
Q: What are the Super Storage Sheds?
A: These tools increase your ITEM Storage capacity only, NOT your Harvests & Products Storage.  Super Storage Shed (Red) doubles your item storage capacity. Super Storage Shed (Orange) increases your item storage x 4. Super Storage Shed (Green) increases your item storage x 6. Super Storage Shed (Purple) increases your item storage x 8. To see how your Item Storage is calculated, click on the following link >> How many items can I put in storage? Last edited by Tiger; Oct 11 2023 at 03:47 PM. |
|
#43
|
||||
|
||||
|
Are there tools for working overlapped fields?
Yes there are the EX Tools. These tools use the new faster method of harvesting, plowing and planting existing fields called Extent Mode. You must own all the relevant single layer tools up to 16x16 before you can by these tools. Overlapping fields is still not officially supported by the developers. However if you do it on your farms or work on other players farms that do overlap fields, these new set of tools will enable a much faster farming, very similar to the experience of using the Tree Shaker 20x20 to harvest up to 400 trees, or when using the Fishing Turbo Boat 20 x 20 to harvest up to 400 overlapped water items in a squared area the size of 5x5 fields. When selecting the one of the new EX Tools instead of the Eye in the bottom right of the game screen you will see the picture of the tool you have clicked on. When you click on that icon, you will see a vertical toolbar with 3 buttons. The one in the top (Highlight) selects the old method of highlighting each individual item. The one in the middle selects the New Method (Extent) of highlighting only the perimeter of the area where the tool will operate. Instead of highlighting all the fields, this new method will just highlight a fixed squared section of the farm which works faster and with less manual mistakes. When you use this method you will briefly see "Extent mode selected" in white lettering near the top of the game screen. The bottom button closes the box. Also, the tool will always operate as if the Eye was closed, meaning, the recently worked items will be hidden once the work on them is completed. PLEASE NOTE: Using the Ex tools in Highlight mode will make the tool work like the single layer 16x16 tools or larger single layer tools IF you own them. The EX tools for working overlapped crops are: These tools can work up to 400 overlapped plots in a squared area the size of 5x5 with one click. Harvester Ex (5x5) This tool will let you harvest up to 400 overlapped fields with one click. You must own the 16x16 Harvester before you can buy this tool. Seeder Ex (5x5) This tool will let you plant up to 400 overlapped fields with one click. You must own the 16x16 Seeder before you can buy this tool. Combine Harvest-Plow Ex (5x5) This tool will let you harvest and plow up to 400 overlapped fields with one click. You must own the Combine Harvest-Plow 16x16 and the Harvester Ex (5x5) before you can buy this tool. Combine Harvest-Plant Ex (5x5) This tool will let you harvest, plow and plant up to 400 overlapped fields with one click. You must own the Combine Harvest-Plant 16x16, the Combine Harvest-Plow Ex (5x5), the Seeder Ex (5x5) before you can buy this tool. These tools can work up to 576 overlapped plots in a squared area the size of 6x6 with one click. Harvester Ex (6x6) This tool will let you harvest up to 576 overlapped fields with one click. You must own the Harvester Ex (5x5) before you can buy this tool. Seeder Ex (6x6) This tool will let you plant up to 576 overlapped fields with one click. You must own the Seeder Ex (5x5) before you can buy this tool. Combine Harvest-Plow Ex (6x6) This tool will let you harvest and plow up to 576 overlapped fields with one click. You must own the Combine Harvest-Plow Ex (5x5), Harvester Ex (6x6) before you can buy this tool. Combine Harvest-Plant Ex (6x6) This tool will let you harvest, plow and plant up to 576 overlapped fields with one click. You must own the Combine Harvest-Plant Ex (5x5), Seeder Ex (6x6) and the Combine Harvest-Plow Ex (6x6) before you can buy this tool. These tools can work up to 784 overlapped plots in a squared area the size of 7x7 with one click. Harvester Ex (7x7) This tool will let you harvest up to 784 overlapped fields with one click. You must own the Harvester Ex (6x6) before you can buy this tool. Seeder Ex (7x7) This tool will let you plant up to 784 overlapped fields with one click. You must own the Seeder Ex (6x6) before you can buy this tool. Combine Harvest-Plow Ex (7x7) This tool will let you harvest and plow up to 784 overlapped fields with one click. You must own the Harvester Ex (7x7) and Combine Harvest-Plow Ex (6x6) before you can buy this tool. Combine Harvest-Plant Ex (7x7) This tool will let you harvest, plow and plant up to 784 overlapped fields with one click. You must own the Combine Harvest-Plant Ex (6x6), Seeder Ex (7x7) and the Combine Harvest-Plow Ex (7x7) before you can buy this tool. These tools can work up to 1024 overlapped plots in a squared area the size of 8x8 area with one click. Harvester Ex (8x8) This tool will let you harvest up to 1024 overlapped fields with one click. You must own the Harvester Ex (7x7) before you can buy this tool. Seeder Ex (8x8) This tool will let you plant up to 1024 overlapped fields with one click. You must own the Seeder Ex (7x7) before you can buy this tool. Combine Harvest-Plow Ex (8x8) This tool will let you harvest and plow up to 1024 overlapped fields with one click. You must own the Harvester Ex (8x8) and Combine Harvest-Plow Ex (7x7) before you can buy this tool. Combine Harvest-Plant Ex (8x8) This tool will let you harvest, plow and plant up to 1024 overlapped fields with one click. You must own the Combine Harvest-Plant Ex (7x7), Seeder Ex (8x8) and the Combine Harvest-Plow Ex (8x8) before you can buy this tool. These tools can work up to 1296 overlapped plots in a squared area the size of 9x9 with one click. Harvester Ex (9x9) This tool will let you harvest up to 1296 overlapped fields with one click. You must own the Harvester Ex (8x8) before you can buy this tool. Seeder Ex (9x9) This tool will let you plant up to 1296 overlapped fields with one click. You must own the Seeder Ex (8x8) before you can buy this tool. Combine Harvest-Plow Ex (9x9) This tool will let you harvest and plow up to 1296 overlapped fields with one click. You must own the Harvester Ex (9x9) and Combine Harvest-Plow Ex (8x8) before you can buy this tool. Combine Harvest-Plant Ex (9x9) This tool will let you harvest, plow and plant up to 1296 overlapped fields with one click. You must own the Combine Harvest-Plant Ex (8x8), Seeder Ex (9x9) and the Combine Harvest-Plow Ex (9x9) before you can buy this tool. These tools can work up to 1600 overlapped plots in a squared area the size of 10x10 with one click. Harvester Ex (10X10) This tool will let you harvest up to 1600 overlapped fields with one click. You must own the Harvester Ex (9X9) before you can buy this tool. Seeder Ex (10x10) This tool will let you plant up to 1600 overlapped fields with one click. You must own the Seeder Ex (9x9) before you can buy this tool. Combine Harvest-Plow Ex (10x10) This tool will let you harvest and plow up to 1600 overlapped fields with one click. You must own the Harvester Ex (10x10) and Combine Harvest-Plow Ex (9x9) before you can buy this tool. Combine Harvest-Plant Ex (10x10) This tool will let you harvest, plow and plant up to 1600 overlapped fields with one click. You must own the Combine Harvest-Plant Ex (9x9), Seeder Ex (10x10) and the Combine Harvest-Plow Ex (10x10) before you can buy this tool. These tools can work up to 1936 overlapped plots in a squared area the size of 11x11 with one click. Harvester Ex (11X11) This tool will let you harvest up to 1936 overlapped fields with one click. You must own the Harvester Ex (10X10) before you can buy this tool. Seeder Ex (11x11) This tool will let you plant up to 1936 overlapped fields with one click. You must own the Seeder Ex (10x10) before you can buy this tool. Combine Harvest-Plow Ex (11x11) This tool will let you harvest and plow up to 1936 overlapped fields with one click. You must own the Harvester Ex (11x11) and Combine Harvest-Plow Ex (10x10) before you can buy this tool. Combine Harvest-Plant Ex (11x11) This tool will let you harvest, plow and plant up to 1963 overlapped fields with one click. You must own the Combine Harvest-Plant Ex (10x10), Seeder Ex (11x11) and Combine Harvest-Plow Ex (11x11) before you can buy this tool. These tools can work up to 2304 overlapped plots in a squared area the size of 12x12 with one click. Harvester Ex (12X12) This tool will let you harvest up to 2304 overlapped fields with one click. You must own the Harvester Ex (11X11) before you can buy this tool. Seeder Ex (12x12) This tool will let you plant up to 2304 overlapped fields with one click. You must own the Seeder Ex (11x11) before you can buy this tool. Combine Harvest-Plow Ex (12x12) This tool will let you harvest and plow up to 2304 overlapped fields with one click. You must own the Harvester Ex (12x12) and Combine Harvest-Plow Ex (11x11) before you can buy this tool. Combine Harvest-Plant Ex (12x12) This tool will let you harvest, plow and plant up to 2304 overlapped fields with one click. You must own the Combine Harvest-Plant Ex (11x11), Seeder Ex (12x12) and Combine Harvest-Plow Ex (12x12) before you can buy this tool. These tools can work up to 2704 overlapped plots in a squared area the size of 13x13 with one click. Harvester Ex (13X13) This tool will let you harvest up to 2704 overlapped fields with one click. You must own the Harvester Ex (12X12) before you can buy this tool. Seeder Ex (13x13) This tool will let you plant up to 2704 overlapped fields with one click. You must own the Seeder Ex (12x12) before you can buy this tool. Combine Harvest-Plow Ex (13x13) This tool will let you harvest and plow up to 2704 overlapped fields with one click. You must own the Harvester Ex (13x13) and Combine Harvest-Plow Ex (12x12) before you can buy this tool. Combine Harvest-Plant Ex (13x13) This tool will let you harvest, plow and plant up to 2704 overlapped fields with one click. You must own the Combine Harvest-Plant Ex (12x12), Seeder Ex (13x13) and Combine Harvest-Plow Ex (13x13) before you can buy this tool. To use these tools, place all tools into your Storage. That way you can access all your tools from the Yellow Tool box, on any of your farms, without having to move the tool from farm to farm. Once they are in Storage, you can click on the Yellow Toolbox to open it, and then click on the tool you want to use. NOTE: Farm Cash Tools do not count towards your storage capacity, you can store as many of those as you want. When you own at least one Combine Harvest-Plant tool, if you often plant more than one different crop on a farm or perhaps may have a farm with many different crops on it for Quest purposes and replant the same crops on it often, you may also like the upgrade to these tools. The upgrade enables a replant method so that you do not have to keep selecting different crops when you are planting the exact same ones. If you would like more information on this please click on this link to read up on what and how to use the Crop Replanter Implement: https://www.slashkey.com/forum/showt...14#post6579414 Last edited by Tiger; Dec 02 2024 at 05:22 PM. |
|
#44
|
||||
|
||||
|
Q: What is the Flower Freezer - Unfreezer Tool?
 A: This tool allows you to freeze or unfreeze flowers in bulk instead of one by one. Note: Super Neighbours can NOT use this tool on your farms. You must own the tool yourself and freeze/unfreeze flowers yourself. There are 3 options. .
Click on the tool and then click on a flower you want to freeze/unfreeze. You will then see the following menu giving you the options. . .  At the top of the box choose whether you want to Freeze or Unfreeze. Choose one of the three other options you want and then click the Green check mark to proceed. Note: Frozen flowers will still die if not watered, but they will return to their glory in the first water once they've died. This means you can always bring back dead flowers by simply re-watering them! Irrigating rather than watering a frozen flower will revert the growth process to the beginning again and they will have to regrow. Last edited by Tiger; Oct 11 2023 at 03:48 PM. |
|
#45
|
||||
|
||||
|
Q. What are the Overhead Cranes for?
A. The Overhead Cranes automatically load the products in ships in your seaport with one click and send them on their way. For your own ships, they also allow you to Self Load your ship a set amount of times, if it has been stuck at a port for the minimum specified time. There are 7 Overhead Cranes, one for each colour ship.  You must buy the Overhead Cranes in order. To buy the Overhead Crane Orange, you must first own the Overhead Crane Blue. To buy the Overhead Crane Green you must own the Overhead Crane Blue AND the Overhead Crane Orange and so on. When you own all the Overhead Cranes you will be able to Load ALL of the ships in your Seaport with just one click. These tools must be placed in your Item Storage to work fully and enable the Self Loading part of the tool. Once they are there, you don't have to do anything else with them, the game will recognize which ones you own. If you wish to have some of them on your farm for decoration then once you have purchased each one you can buy a duplicate for coins. These tools do NOT show up in your Toolbox as you do not need to click on the tool to use them. How does the Overhead Crane work? Each Overhead Crane owned will enable you to load any ship of the same colour with one click per ship instead of up to 11 clicks per ship. When you hover over the ship, instead of a black Enter Ship button you will see a blue Load Ship button. Clicking the Load All loads the ship and it it disappears from your seaport. Example:  When you own all the Overhead Cranes this activates the Load All button located at the top left of the Seaport Manager, in the My Seaport section. When you click that, ALL ships that are showing in your port at that time, will be automatically loaded and sent on to the next port. When there are no ships left in your Port the Load All button greys out.  If you do not own all the cranes the Load All button top left will be greyed out. As long as any Overhead Cranes you own are in your Item storage you can click Load All, even when it's greyed out, and you will see a popup telling you what you need to enable it. If you own any of the Overhead Cranes and they are in your Item storage the ones you own will show up in the popup and the ones you don't (or are not in your item storage) will be greyed out. Example: If one of your ships has been stuck at a port for a long time and you own the relevant Overhead Crane, you can Self Load the products at the port it is stuck at in order to send it on to the next port. Each Overhead Crane has a set amount of Self Loads available per trip and the ship has to be stuck for a set amount of time before you can Self Load. Note: You can not Self Load the last Port on the ships itinerary.
To Self Load: Look in the My Ships section of the Seaport Manager, open the Ship that is stuck at a port and then open the Ships Logbook. If you own the relevant Overhead Crane for the ship and it has been stuck there for the minimum set time and you have self loads left to use, instead of Skip Port you will see Load Ship:  When you click Load Ship you will see a popup telling you what you are about to do and with which colour Overhead Crane and how many chances you will have left if you choose to proceed. Click the green check mark to proceed or the red X to cancel. Example:  If you don't see Load Port and and see Skip Port instead, look and see if there is a small crane showing above Skip Port. If you hover your mouse over Skip Port it will tell you how many chances you have left to Self Load that ship and if there is a time you need to wait until you can Self Load. If there is no Crane icon showing above Skip Port and no information when you hover your mouse over it then you have used them all up. Example of what you could see when you still have chances left to Self Load:  Last edited by Tiger; Oct 11 2023 at 03:49 PM. |
|
#46
|
||||
|
||||
|
Q. What are the Trading Advertising Banners?
A. The Trading Advertising Banners increase your Trading limits for buying and selling regular products in the Trading Warehouse. They also reduce your Trade period time. For information about the Trading Warehouse click on What is the Trading Warehouse? There are 4 Trading Advertising Banners. You must buy the Trading Advertising Banners in order. To buy the Trading Advertising Banner - M, you must first own the Trading Advertising Banner -S. To buy the Trading Advertising Banner L you must own the Trading Advertising Banner - M and so on. To receive the benefits you must place these tools into Item storage. Once they are there, you don't have to do anything else with them, the game will recognize which ones you own and when you create a sale offer in your warehouse it will update the limits to your new amount. These tools do NOT show up in your Toolbox as you do not need to click on the tool to use them. If you wish to have some of them on your farm for decoration then once you have purchased each one you can buy a duplicate for coins. Farm Cash tools do not use any of your Item Capacity Limit. Last edited by Tiger; Oct 11 2023 at 03:49 PM. |
|
#47
|
||||
|
||||
|
What is the Crop Replanter Implement?   Owning the The Crop Replanter Implement will enable replanting existing ready to harvest crops or wasted crops with the same crops and quantities that are on a farm. This tool uses fuel for the harvest and plant part of the work. This tool can NOT replant a harvested plot or a plowed plot. It has no way to know what was previously planted before the crop was harvested.
This Replanting method can make replanting some types of farms much faster like:
Replanting will always cost you some coins You always pay for the seeds you plant on your farms and the plowing, even when hiring. It's the same cost as using a Combine Harvest-Plant without using the new Replanting method. Requirements to Buy: You need to own at least the Combine Harvest-Plant (5x5). How to use Replant Same Crops
Replanting As a Super Neighbour You can also use the Replant Some Crops option as a Super Neighbour as long as you or the farm owner owns the tool and it's placed in Item Storage.. |
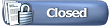 |
|
|
All times are GMT -5. The time now is 08:52 PM.




























 Linear Mode
Linear Mode

