|
#1
|
||||
|
||||
Should you need to get back to this post to look for other information: Each post has a Table of Contents link bottom right of the post, which when you click, will bring you right back here. Last edited by Tiger; Jul 08 2024 at 12:02 PM. |
|
#2
|
||||
|
||||
|
Preference Bar & Icons:  The Preference Bar is a set of icons that is located in the top right corner of your game screen. This is where you can access certain items to enhance your game. Each icon is explained in the posts below, just click on the icon that you want to read about and it will take you to that post. The icons:  Disc Icon - Pending Saves A number shows when there are pending saves. Disc Icon - Pending Saves A number shows when there are pending saves.  Shortcuts Where you can change some of the tools in the Game bar at the bottom right of your game screen. Shortcuts Where you can change some of the tools in the Game bar at the bottom right of your game screen. Sound/Music. The Sound icon always shows above the Music icon. To view the music icon hover your mouse over the sound icon. Sound/Music. The Sound icon always shows above the Music icon. To view the music icon hover your mouse over the sound icon. Preferences. Show/Hide things like crops, trees flowers and many other settings. Preferences. Show/Hide things like crops, trees flowers and many other settings.  Online/Offline. Online/Offline. HELP icon. This icon is used to see a small tutorial for those who are wanting to know and understand a few basic functions of the games icons. HELP icon. This icon is used to see a small tutorial for those who are wanting to know and understand a few basic functions of the games icons.Table of Contents
Last edited by Tiger; Sep 14 2023 at 11:31 AM. |
|
#3
|
||||
|
||||
 Disc Icon - Pending Saves White background: If the disk is white, there are no pending "Save" operations to be completed on our servers. Disc Icon - Pending Saves White background: If the disk is white, there are no pending "Save" operations to be completed on our servers. Red and a number instead of the white Disc When the disc icon is red and has a number in it, this means there are that amount of "Save" operations still to be emitted to our servers to "save" your farm work. Red and a number instead of the white Disc When the disc icon is red and has a number in it, this means there are that amount of "Save" operations still to be emitted to our servers to "save" your farm work. For example buying many animals, like sheep for putting into animal sheds to get wool, will cause the number on the counter to climb. Some animals are animated so take longer to load than something like a decoration or animal that is not animated. Table of Contents
Last edited by Tiger; Sep 14 2023 at 10:01 AM. |
|
#4
|
||||
|
||||
 Shortcuts Icon Shortcuts IconThis icon you can use to move up to 5 tools to the slots at the bottom right. To use this icon, just click on the arrow (shown above) and a window with all the tools will open. You then click on the tool that you want to move and then click on the position at the bottom. It will only show the spots that a tool can placed. For detailed information on how to use and change the Shortcuts Click Here. Table of Contents
Last edited by Tiger; Sep 14 2023 at 10:01 AM. |
|
#5
|
||||
|
||||
 Sound Icon When you hover your mouse over the sound icon in the preference bar the music icon will drop down and it will look like the picture below: Sound Icon When you hover your mouse over the sound icon in the preference bar the music icon will drop down and it will look like the picture below: Sound Icon: When the background is white you will hear ambient noises like the animals making their farm noises to let you know they are around. Sound Icon: When the background is white you will hear ambient noises like the animals making their farm noises to let you know they are around. If do not wish to hear these noises simply click on the Sound icon and it will turn red and those will be disabled.  Music Icon: When the background is white you will hear the music that the game has for your listening pleasure. Music Icon: When the background is white you will hear the music that the game has for your listening pleasure.To turn off the Music, click on the icon to turn it red and you will no longer hear the wonderful music of farm town. To turn both Sound and Music OFF both icons must be red: Table of Contents
Last edited by Tiger; Sep 14 2023 at 10:22 AM. |
|
#6
|
||||
|
||||
 Preferences / Wrench Icon Preferences / Wrench IconThis is one of the most important icons in the game and will reflect and make a lot of changes to how the game is played and how efficient your computer can possibly play the game as well. The items below will work on your farms and some of them will work on farms that you visit/work. NEW OPTIONS added July 2024 - Show Farm Cash Items, Show Coin Items  To show everything on your farms, especially when working farms, BOTH of the new options must have a check mark added as well as the preference for the related Item that you want to see:  Clicking the All or None will add check marks to both of the NEW options. If you want to change the NEW options in a session, you add or remove the check marks and click the green check mark at the bottom of the Preferences window to save the change for that session. When you reload the game (new session) the check marks on both NEW options, will automatically be added back on them. ------------------------------------------ The items within the yellow boxes below, are ONLY coin items, this includes plowed, harvested plots as well as planted crops.  The items within the green boxes below, can all contain both Farm Cash Items and Coin Items. If you want to see ONLY the Farm Cash Items, remove the check mark for Show Coin Items. To see Both types, the check marks must be added for both Show Farm Cash Items AND Show Coin Items:  ------------------------------------------ Details on each option in Preferences: In the picture below we have numbered all the options in red. The numbered list below the picture is information on each of those settings.  1. Show Crops With this option you can toggle on/off the viewing of crops that is growing, ready to harvest or withered on your farm. It won't hide plowed or harvested fields. 2. Show Trees With this option you can toggle on/off the viewing of trees. 3. Show Flowers With this option you can toggle on/off the viewing of flowers. 4. Show Ponds With this option you can toggle on/off the viewing of pond. There are Farm Cash waters and coin waters. 5. Show Farm Pass Decors With this option you can toggle on/off the viewing of Farm Pass decorations. 6. Show Seasonal Items With this option you can toggle on/off the viewing of seasonal items, this includes holiday items. There are both Farm Cash and coin Seasonal decorations. 7. Show Ships With this option you can toggle on/off the viewing of the yellow, pink, brown, purple, green, orange, blue cargo ships. Currently this only prevents ships from showing when on other farmers farms. 8. Show Ground Covers With this option you can toggle on/off the viewing of the ground covers. This includes the Grass with Guidelines and the Snow cover in the Winter section of the Store. Most of the Ground Paths and Ground covers are coin items, the Grass with Guidelines ground cover is a Farm Cash Item. 9. Show Decorations With this option you can toggle on/off the viewing of decorative items, available to buy all year round, that are not Buildings or Seasonal decorations. There are both Farm Cash and coin Decorations. 10. Show Buildings With this option you can toggle on/off the viewing of decorative buildings. There are both Farm Cash and coin Buildings. 11. Show Tools With this option you can toggle on/off the viewing of tools. This includes the Semi Trailer, Turbo Electric Trailer as well as all other Tools. There are both Farm Cash and coin Tools. 12. Show Regular Facilities With this option you can toggle on/off the viewing of all the Regular Facilities and Non-Workable Facilities. It also includes the Oil Pump which used to be categorised as a Tool. There are both Farm Cash and coin Regular Facilities. 13. Show Service Facilities With this option you can toggle on/off the viewing of all the Service Facilities. There are both Farm Cash and coin Service Facilities. 14. Show Animal Buildings With this option you can toggle on/off the viewing of all of the Animal Buildings like the dairy shed, chicken coop, stables, wool shed etc. There are both Farm Cash and coin Animal Buildings. NEW OPTION 15. Show Farm Cash Items With this option you can toggle on/off the viewing of all Items that cost Farm Cash to Buy. NEW OPTION 16. Show Coin Items With this option you can toggle on/off the viewing of all Items that cost coins to Buy. This option must also be enabled to see everything workable on your farms like facilities that cost coins to buy, plowed/harvested plots, planted crops, trees, flowers, coin waters and coin decorations. All allows you to toggle all the above selections (1 through 16) on.
17. Show coins and XP animations - (disabled at this time) With this option you can toggle on/off the coins and XP animations. 18. Show Feedback when Farming With this option you can toggle on/off whether to show less text feedback. This option is ON by default. If you remove the check mark you will see less text feedback on mouseover tooltip information, clicking on items or on empty space. This can also help when you find those are in the way or those who may have internet issues. 19. Show Animals When Not At Home With this option you can toggle on/off whether to show loose animals that is on other players farm when you go to visit/work their farms. A lot of loose animals can put a huge amount of strain on a computer and can cause a slowdown. If you don't need need to see the animals always leave this setting off. NOTE: When visiting farms with this setting on you won't see all the possible animals on a farm when there are quite a few of them, only the farm owner will be able to see all of them. 20. Transparent Dispatched Train With this option you can toggle on/off whether you want your trains to be transparent when Dispatched. Show Coin Items and Show Farm Cash Items must also be enabled to see all to see all of the locomotives and cars. 21. Freeze animals With this option you can toggle on/off whether you would like to freeze animals from moving around either when you visit other players farms or on your farms it could be helpful if you are having a hard time clicking on animals because they are moving around. Keeping the check mark added to this option can also help if you are experiencing slowdowns particularly on farms with animals on them. It is also possible to set animal behaviour or each of your farms if you wish. For a reminder on how to do that CLICK HERE 22. Compressed Graphics If your farms or other farmers farms are too slow to load, the cause can be because too many items are on the farm. A slowdown can also be caused by a slow internet connection. If you experience this often, try enabling this setting. The graphics will have a little less quality but heavy farms can load faster. If you decide to try this, remember to click the green check mark to save the setting then reload Farm Town. 23. Remove Spaces between fields With this option you can toggle on/off to remove spaces between plowed plots. When you first begin playing Farm Town the default setting is to have a space between the plots. By putting a check mark here, you can delete the current fields and then plow new ones without the spaces between them. For a reminder on the differences CLICK HERE 24. Skip funeral facilities With the check mark added, this will hide all funeral facilities when working your neighbour facilities and also from your quests. 25. Enable Ships. With this option you can participate in the ships feature of the game (check mark added) or you can close your port (remove the check mark) so you do not get any ships coming to your port. When this is disabled your seaport will not receive any more ships from other players and other players will not be able to load your ships. Please remember that if you are participating in the Farm Pass feature that some of the goals to reach do involve the Ships and for your Port to be open. When you disable this it will take time for you to stop getting ships as there could be ships already out on their journeys and on the way to you sent by other farmers. 26. Autoselect Tools This will allow you to enjoy the same experience as when you are farming while hired for multiple jobs, when there is no more work available in the farm for the tool you are currently using the game will switch you automatically to the next job available on that farm and will select the best tool for you. This feature will not work on Quest Farms because is difficult to know the best tool the user would like to use. NOTE: Once you land on one of your farms with work available the system will not automatically select a tool for you, you will always have to select the first tool yourself. 27. Skip Religious Facilities With the check mark added, this will hide all religious facilities when working your neighbour facilities and also from your quests. 28. Enable NCC If you do not wish to participate in the Neighbourhood Chains Contest you can remove the check mark here. This must be done before you work your facilities when the next NCC contest begins to prevent getting automatically enrolled in the Neighbourhood Chains Contest. Note that if you are participating in the Farm Pass feature some of the goals to get rewards do involve participating in the NCC. If you change your mind and want to enable it again, along with adding the check mark back, please see this post in Chapter 31 How to Enable and disable the NCC for more details. Language With this option you can change to the Language you want. The English (US) setting is currently the most commonly used one and is likely to have more people at the markets if you're going there to hire or be hired. To change the language, click on the drop down arrow and select the one you want then click the green check mark to save the change. This setting will remain set for the game until you change it. The Language setting you can change via the MAP is ONLY a temporary change allowing you to visit other markets where users may prefer another spoken language. That is only remembered for the session. When you reload the game it will reset to your preferences language setting. Table of Contents
Last edited by Tiger; Jul 08 2024 at 12:01 PM. |
|
#7
|
||||
|
||||
  Plug Icon - Indicates when you are Online or Offline in the game. Plug Icon - Indicates when you are Online or Offline in the game.In most cases you can choose when to be Online or Offline by clicking on that icon to change the setting.  However when working Neighbours and Buddies Facilities you will notice that the Online/Offline plug has no colour and that in most cases things like crop etc will also automatically be hidden for you so there is less for you to load while you work their facilities. However when working Neighbours and Buddies Facilities you will notice that the Online/Offline plug has no colour and that in most cases things like crop etc will also automatically be hidden for you so there is less for you to load while you work their facilities. This means that you can not change your Online/Offline status at that time. Table of Contents
Last edited by Tiger; Sep 14 2023 at 11:12 AM. |
|
#8
|
||||
|
||||
 Question Mark (HELP) Icon Question Mark (HELP) IconThis icon is used to see a small tutorial for those who are wanting to know and understand a few basic functions of the games icons. In various other areas of the game you will see a question mark with a green background, like the example below. Those can also be clicked on to see more information you may need or want to know. Table of Contents
Last edited by Tiger; Sep 14 2023 at 11:21 AM. |
|
#9
|
||||
|
||||
|
How to use Shortcuts  At the top right corner of the game screen is the Preference Bar. Shown above.  To place tools into shortcuts you need to click on the icon that looks like a curved arrow and a window will open, example below: To place tools into shortcuts you need to click on the icon that looks like a curved arrow and a window will open, example below: NOTE: For the Tools you own to show up in this section they must be placed into Item Storage. Farm Cash tools do NOT use any of your Item Storage capacity, you can store as many of them as you want.    These arrows will show at either the top or bottom of each column when there are more tools in the column than can be displayed all at once, just click on them to scroll the column up or down. If you have a lot of tools you will need to do this to see more tools. These arrows will show at either the top or bottom of each column when there are more tools in the column than can be displayed all at once, just click on them to scroll the column up or down. If you have a lot of tools you will need to do this to see more tools.To place a tool into the game bar spaces:
You can add more shortcut spaces by using some of the Neighbour bar to open up 2 or 4 more spaces:
To remove the extra neighbour bar spaces or reduce them:
Replacing a Tool with another Tool:
Table of Contents
Last edited by Tiger; Oct 11 2024 at 03:35 PM. |




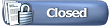











 Linear Mode
Linear Mode

