|
#1
|
||||
|
||||
|
NEW - Farmer Lists How to manage new farming friends, Neighbours, Super Neighbours and Buddies!  These instructions are for both versions of the game. When there are differences, we will list them. This Farmers List Icon also shows up next to the message envelope. 
Should you need to get back to this post to look for other information: Each post has a Return to Post #1 link bottom right of the post, which when you click, will bring you right back here. Last edited by Tiger; Feb 28 2024 at 04:13 PM. |
|
#2
|
||||
|
||||
|
What are Neighbours and Buddies for? Neighbours can help you with features in the game, like gifting, requirements to buy your 3rd farm, Refuelling criteria, Item Storage capacity, some types of quests, trains, ships, facility chains and other features of the game. Buddies on the Website are far more important and useful now, than they used to be. They can't help you with every feature in the game where only neighbours can help with, but Buddies are very useful to help you with things like gifts, working your facilities, sending ingredients and bonuses to mention a few. The old Buddy list has Changed to be your Farmer Lists. This new method will help you make new Neighbour/Buddy connections and meet up with Neighbours, Buddies as well as adding a connection to any Facebook friends you had prior to the game leaving Facebook. There are icons you will need to know about to be able to use them. We will explain how to use these icons to add/remove neighbours, buddies, current Facebook friends with no connection you in game yet, and also how change neighbours to buddies, and the other way around!!  These are the versions of the Farmer Lists Icon.
Why has the method to add remove neighbours and buddies changed? The Older type of Facebook friends list was used in FarmTown on Facebook for features like:
It is important to know the Differences between Neighbours and Buddies and how they will help you. Neighbours and Buddies can be a one one way connection or a mutual connection. A mutual Neighbour connection, means that you can see a specific friend in your own Neighbours bar at the bottom of the game screen AND that specific friend can see you in their own Neighbours bar at the bottom of the game screen. A mutual Buddy connection means you have a specific friend in your own Buddy List and that specific friend can also see you in their own Buddy List. One way connections are still very useful for helping other farmers that may be starting to play and for you to work out who will, won't or can't yet participate in all of the possible features in Farm Town. Having Buddies also gives you far more farmers to help you with things like facility work, gifts, ingredients, bonuses. Should a Neighbour stop playing or participating in a feature it will then be much easier to swap them for a current Buddy that is participating/playing regularly. Examples of a one way Neighbour connection:
You do not need to have a friend as both a Neighbour and a Buddy. That would just use more of your capacity limits which is the least effective way to maximise the amount of farmers that can help you and who you can help. That extra capacity could be used to connect with someone else that isn't already one of your Neighbours or one of your Buddies. The examples below show who can and can't work facilities:
No connection within Farm Town on the website means that they are NOT ANY of these:
You can have roughly up to 500 farming friends which will be a combination of Neighbours and Buddies. To maximize the amount of farmers you interact with it's better not to add the same farmer as both a Neighbour and also as a Buddy. Keeping different farmers on the Buddy List than you have as your Neighbour gives you more farmers that can help you. More Information on Neighbour/Buddy connections:
Last edited by Tiger; Nov 22 2023 at 12:30 PM. |
|
#3
|
||||
|
||||
|
How to use the Friends list Add/remove/change Neighbours and Buddies. Sending Neighbour/Buddy Requests using USER ID or Email. The Friends List contains 5 sections: In this picture the My Neighbour tab is selected, it's background colour is orange, as you click on each different section, the section that you are viewing turns orange the others will have a brown background. 
There are some common icons/tools you can use in some of the different sections: In both the My Neighbours Section and the My Buddies Sections: ------------------------------------------------------------ The My Neighbours section lists all your current Neighbours.  Top Left of this section is your Neighbour Count and Capacity percentage. ------------------------------------------------------------ The My Buddies Section lists all your current Buddies.  Top Left of this section is your Buddy Count and Capacity percentage -------------------------------------------------------- The Facebook Friends section: 
------------------------------------------------------------ Neighbour and Buddy Request sections: These Requests all require your consent to be added as a Neighbour or a Buddy to another famers list. This type of Request will have been sent using the Visit Toolbox icons OR the icons in a received in game message. How to use those methods to send requests will be explained later in this Chapter.  This section will show you any Neighbour Requests you have received. You no longer use the My Neighbours tab above the game to request/remove Neighbours. This section will show you any Neighbour Requests you have received. You no longer use the My Neighbours tab above the game to request/remove Neighbours. This section will show you any Buddy Requests you have received. This section will show you any Buddy Requests you have received.Both types of Requests will have been sent using the Visit Toolbox when you are on another farmers farm OR when sent using a received in game Message. We will explain those other methods later this Chapter. When you receive a Request there will be a number on the Farmers List icon to show you how many you have received. This example is showing 2 Neighbour or Buddy Requests on the Farmers List icon. The one with the green background is located up by your Message Envelope at the top of your game screen. The other 2 are what the farmers List icon looks like in your toolbox and if you were to add that icon as a shortcut to your game bar at the bottom of your screen.
Using the Blue buttons on each Request you can Accept or Reject the Request.  In this example you can see that both the blue Add as Neighbour and green Add as Buddy icons are not dimmed, this means that they are not one of your Neighbours and are not one of your Buddies yet. So you have the option of adding them to either list assuming you have room to add them.  In this example you can see that the blue Add as Neighbour icon is not dimmed but the green Add as Buddy icon is dimmed. This means that this farmer is not your Neighbour but is one of your Buddies. ------------------------------------------------------------ Reverse Neighbours and Reverse Buddies sections:  - This section shows you the farmers that have you on THEIR Neighbour List. - This section shows you the farmers that have you on THEIR Neighbour List.Blue Background means that they are ALSO your Neighbour.  - This section shows you the farmers that have you on THEIR Buddy List. - This section shows you the farmers that have you on THEIR Buddy List.Green Background means that they are ALSO your Buddy.NOTES: about Reverse Neighbours and Reverse Buddies.
Last edited by Tiger; Jun 07 2024 at 12:03 PM. |
|
#4
|
||||
|
||||
|
How to use the Visitor Toolbox The Visitor Toolbox can be seen bottom LEFT of your game screen when you are on another farmers farm. You would go to another farmers farm if you were visiting a Neighbour/a Buddy/a Strangers farm to look at them or perhaps look at co-operative quests that may help your own quests, when hired to work for others, when working your Neighbours or Buddies facilities.
The Visitor Toolbox when you are on another farmers farm can be used to:
To open it when you are on another farmers farm, click on the Toolbox bottom left of your game screen where it shows you who you are visiting. This is an example of what you could see, some of the icons can be dimmed when you look, as they can be different for each farmer.  To Send a Neighbour Request to that farmer, click on this icon if it's not dimmed. That farmer would then need to look for that Request in their Farmers List to accept/decline and would then be able to add you to one of their own Neighbour or Buddy Lists if they wished. To Send a Neighbour Request to that farmer, click on this icon if it's not dimmed. That farmer would then need to look for that Request in their Farmers List to accept/decline and would then be able to add you to one of their own Neighbour or Buddy Lists if they wished.
 To Send a Buddy Request to that farmer, click on this icon if it's not dimmed. That farmer would then need to look for that Request in their Farmers List to accept/decline and would then be able to add you to one of their own Neighbour or Buddy Lists if they wished. To Send a Buddy Request to that farmer, click on this icon if it's not dimmed. That farmer would then need to look for that Request in their Farmers List to accept/decline and would then be able to add you to one of their own Neighbour or Buddy Lists if they wished.
 This would give you access to the farm owners Train Manger when you have permission to manage their trains. This would give you access to the farm owners Train Manger when you have permission to manage their trains. When this icon is dimmed like this it means that you do not have permission to manage that farmers trains.
 Clicking on this icon will show you what Belts the farm owner has reached for things like crops, trees, flowers, fish and products. It is information only but can be useful if the farm owner wants specific crops planted to reach a new belt or dan if you are doing farm work for them. Clicking on this icon will show you what Belts the farm owner has reached for things like crops, trees, flowers, fish and products. It is information only but can be useful if the farm owner wants specific crops planted to reach a new belt or dan if you are doing farm work for them. The Trophy icon is a list of the trophies they have earned. This farmer has earned 14 trophies. This is also only for information. AT the moment ignore the percentages and figures for Neighbours that you see as those are not always working correctly yet. The figures for shopping can not always display the correct amount especially when the farm owner has done a lot of buying with coins as this section is limited on how many digits it can show. The Trophy icon is a list of the trophies they have earned. This farmer has earned 14 trophies. This is also only for information. AT the moment ignore the percentages and figures for Neighbours that you see as those are not always working correctly yet. The figures for shopping can not always display the correct amount especially when the farm owner has done a lot of buying with coins as this section is limited on how many digits it can show.Last edited by Tiger; Sep 18 2023 at 09:06 AM. |
|
#5
|
||||
|
||||
|
Requesting Neighbours or Buddies Using a received in game message. There are new icons at the bottom of an in game message received that can allow you to send a Neighbour or Buddy Request to that farmer. In this post we are only explaining how to know which icons are for sending a Neighbour request and a Buddy request, how to send a request and how to know if that farmer is already a neighbour or buddy. Example of a message Tiger has received from Hetty:  When you are not a Neighbour or a Buddy for the farmer who sent you a message, both of these icons will not be dimmed. When you are not a Neighbour or a Buddy for the farmer who sent you a message, both of these icons will not be dimmed.
 A dimmed blue icon means that farmer is already your Neighbour. A dimmed blue icon means that farmer is already your Neighbour. A dimmed green icon means that farmer is already your Buddy. A dimmed green icon means that farmer is already your Buddy. Both icons dimmed means they are both a Neighbour and a Buddy. Both icons dimmed means they are both a Neighbour and a Buddy.Remember: You can always change farmers between Neighbour and Buddy lists later on, by using the Farmer Lists.  Last edited by Tiger; Mar 29 2024 at 12:13 PM. |
|
#6
|
||||
|
||||
|
How to use the Avatar Menu to Send a Neighbour or Buddy Request. These Requests all require the farmer who receives the request to accept the request before you can have that farmer as a Neighbour or Buddy.  You both need to be online in the game. Look top right of your game screen, if this icon is red you are offline, click on it to go back online or reload the game. You both need to be online in the game. Look top right of your game screen, if this icon is red you are offline, click on it to go back online or reload the game.You need to be able to see each other in the same location. You can meet up on any farm that isn't private. How to check if you have a connection to farmer using the Avatar menu Click their Avatar and and a menu will appear. If the request is accepted you will see this: Last edited by Tiger; Jul 08 2024 at 06:11 PM. |
|
#7
|
||||
|
||||
|
How to use the Neighbours Bar at the bottom of my game screen. When you first start playing Farm Town you don't have any Neighbours yet so you would only see your own Avatar box in your Neighbours bar at the bottom of your game screen. As you add Neighbours they will also be added to the Neighbours bar for you to see along with Avatar names, avatar picture, profile pictures if they have one and and other information. Your own avatar and information will also be showing there. This is an example of a farmers Neighbours Bar: On the right side it contains the basic tools you start out with on Farm Town.  David's own profile box has a darker yellow background. This makes it easier for you to spot your own box when you have far more neighbours. This is bigger example of what you could see in the neighbours bar. It's easier to read and explain all the coloured dots you may see on a neighbour and the various numbers shown.
The yellow boxes with the blue silhouette can be clicked on to send a Neighbour request to a farmer. You will need their farm ID to be able to enter the ID into the box that shows. Any farming friend can get their own farm ID by scrolling down past the yellow box underneath their game screen and look for the number showing after Your USER ID number is: You can visit Neighbours farms by using the neighbour bar at the bottom of your game screen. Farmers that have you as their Neighbour also come and see your farm using their own Neighbour bar. Those that have you as their Buddy can use the Buddy list to visit you. The "Order by xxx" section will let you change the order in which your neighbours are displayed in the Neighbours bar.
Last edited by Tiger; Jul 08 2024 at 03:32 PM. |
|
#8
|
||||
|
||||
|
Tending your Neighbour Farms One of the early things you will notice when you start playing Farm Town is that you will occasionally be asked to tend to a Neighbours farm to perhaps rake leaves, water, raking. You are likely to see this when you visit a Neighbours farm for the first time that day or if you are idle in the game you may see a message asking you to tend a Neighbours farm. You are not actually going to do anything physical on their farm or even use the store to purchase the accessories that you need to use. Tending Neighbours farms earns you some coins and experience points and also adds a little extra fuel as part of the help given factor when you need to refuel. Example of one type of tending request:When you accept the request there will be one of two scenarios. Either you have the necessary accessory (a hose for watering, gloves to remove weeds or a rake to collect leaves) and it simply goes through and completes the request or you do not have them so it offers the sale of the item, then when you purchase them it then proceed with the task. You will then see a brief notification that disappears showing you what you earned. When you purchase one of these accessories, it has 5 uses. This means after 5 times of using it you will have to purchase another via the same method. You earn 300 coins and 30 experience points (commonly referred to as XP) for each tending you do for a neighbour (watering, weeding or raking) in 24 hours. The limit if 100 tends per day. If you exceed this, then your experience points earned will reduce from 30XP to 1XP per visit. Last edited by Tiger; Sep 18 2023 at 09:09 AM. |
|
#9
|
||||
|
||||
|
Sending one or more Farm links in a Message  Another way to help farmers meet other farmers that need Neighbours and Buddies is to send a farm link in a message. Although you can always send your own farm link you can also send other farmers farm links who are your Neighbours or Buddies. You can send one link or several links in a single message. To send farm link(s) in a message:
Last edited by Tiger; Mar 29 2024 at 12:27 PM. |
|
#10
|
||||
|
||||
|
How to Set your Status as Unavailable If you are going to be away from the game for a day or up to 3 months you can help your farming friends know by setting your Unavailable Status so that your Background colour turns red in the Neighbours bar and in various sections of the Farmers Lists. This red background will also show up in your farming friends ships logbooks if you are one of their ports and when sending farming friends gifts and train boosts. To set your Unavailable status:
To manually set your Unavailable status back to Available OR check the date it's already set for:
How to know when Farming Friends are Unavailable: When a Neighbour or Super Neighbour is Unavailable you will see them with a red background in your Neighbours bar at the bottom of the game screen.  When you mouseover the farmers profile picture anywhere that you see the red background, you will see a tooltip showing how long they are expecting to be away for. When the time is under 1 day, the tooltip will show you hours instead of days. Example of the red background in Farmers Lists. We are only showing one of each for Neighbours and Buddies, but this will also show in the Facebook Friends section (if they were a friend when we moved away form Facebook and you have not removed them from that list), Reverse Neighbours and Reverse Buddies as well:  Example of Unavailable in Ships Logbooks: Mouseover a Port with a red background and you will see a tooltip with more information about how long they will be away for. For example it could show you This port is unavailable and will become operational in 4 days. They have not closed their Port, they might be expecting to be able to return to the game sooner than 4 days.  Example when sending a gift or train boost: Where there is more than one farmer with the same name or similar name when using the search bar to choose how to send those to the other farmers that are available will not have a red background. Some profile pictures have been greyed out in the example below for privacy.  Last edited by Tiger; Mar 29 2024 at 12:42 PM. |




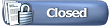



 Seeing a green dot means that farmer is online. This will show in the My Neighbours, My Buddies and the Facebook Friends sections.
Seeing a green dot means that farmer is online. This will show in the My Neighbours, My Buddies and the Facebook Friends sections.  Clicking on the message icon lets you send an in game message to them.
Clicking on the message icon lets you send an in game message to them. Clicking on the green man takes you to that farmers default farm as long as that farm is not private. If the default farm is private, is you will be sent to a different farm that isn't private.
Clicking on the green man takes you to that farmers default farm as long as that farm is not private. If the default farm is private, is you will be sent to a different farm that isn't private.


 Clicking on this changes your Neighbour to a Buddy and Removes them from your Neighbours bar at the bottom of the game screen.
Clicking on this changes your Neighbour to a Buddy and Removes them from your Neighbours bar at the bottom of the game screen.
 When you see this icon it means you have a farmer on both Lists. In this My Neighbours section you can click on that Icon to remove them as a Buddy but still keep them as a Neighbour.
When you see this icon it means you have a farmer on both Lists. In this My Neighbours section you can click on that Icon to remove them as a Buddy but still keep them as a Neighbour.

 Clicking on this changes your Buddy to a Neighbour and Removes them from your Buddy List
Clicking on this changes your Buddy to a Neighbour and Removes them from your Buddy List 
 When you see this icon it means you have a farmer on both Lists. In the My Buddies section you can click on that Icon to remove them as a Neighbour but still keep them as a Buddy.
When you see this icon it means you have a farmer on both Lists. In the My Buddies section you can click on that Icon to remove them as a Neighbour but still keep them as a Buddy.







 When this icon is dimmed it means that farmer is already one of your Neighbours.
When this icon is dimmed it means that farmer is already one of your Neighbours. To Remove Yourself from that farmers Neighbour List, click on this icon. You will see a popup with information asking you to to confirm. Click the green check mark to remove yourself from their list, click the red X if you do not wish to proceed.
To Remove Yourself from that farmers Neighbour List, click on this icon. You will see a popup with information asking you to to confirm. Click the green check mark to remove yourself from their list, click the red X if you do not wish to proceed. To Remove Yourself from that farmers Buddy List, click on this icon. . You will see a popup with information asking you to to confirm. Click the green check mark to remove yourself from their list, click the red X if you do not wish to proceed.
To Remove Yourself from that farmers Buddy List, click on this icon. . You will see a popup with information asking you to to confirm. Click the green check mark to remove yourself from their list, click the red X if you do not wish to proceed. When you do have permission to manage their trains the icon will no longer be greyed out. If any of their friends trains are in that farmers Train Manager there will be a number on the icon to show how many there are.
When you do have permission to manage their trains the icon will no longer be greyed out. If any of their friends trains are in that farmers Train Manager there will be a number on the icon to show how many there are.



 Green dot shows when you or your Neighbour are online in the game.
Green dot shows when you or your Neighbour are online in the game. Red dot is your Super Neighbour. Super Neighbours are explained in
Red dot is your Super Neighbour. Super Neighbours are explained in  Purple dot. You are their Super Neighbour. Super Neighbours are explained in
Purple dot. You are their Super Neighbour. Super Neighbours are explained in  Blue dot means that farmer has at least one co-operative quest open. Co-operative Quests are explained in
Blue dot means that farmer has at least one co-operative quest open. Co-operative Quests are explained in  Beige dot means that farmer has trading offers in the Trading Warehouse. Buying, Selling Trading are explained in
Beige dot means that farmer has trading offers in the Trading Warehouse. Buying, Selling Trading are explained in 





















 Linear Mode
Linear Mode

